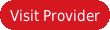Virtual Private Network is used widely by users all across the globe mainly for two important benefits provided by it, one is the ability to bypass all the restrictions and gain uninterrupted website access and the other benefit is that, in all the internet activities performed by the user through the VPN network, he or she would be able to obtain greater security and anonymity. Regaining access through VPN is by IP hiding and replacing technique. When it comes to the security aspect of VPN servers, it is made possible through the encryption protocols through which the network is made possible. There are different types of encryption protocols such as PPTP, L2TP, IPSec, Open VPN, SSTP etc.
Bit encryption protocols operated by VPN services would provide a tunneling effect on the network over which the internet activity of its users would take place. Such a tunnel based network system is not breakable. Thus, the data possessed by the VPN user would be protected and kept at a secure location for sure. Data security is a must for business owners, professionals, employees, expats, and even individuals who are going to transfer highly important files would be in need of a VPN to transfer their data in a secure manner.
PPTP VPN for Windows Mobile Setup
A step by step setup procedure is provided as follows. Windows mobile phone users would be able to get a grasp of the setup procedure quite easily once they go through this particular procedure.
Step: 1 – Home page of the Windows phone should be opened in the first place.
Step: 2 – Under Start menu, the user should click on the Settings.
Step: 3 – Upon selecting the Settings, the user would be redirected to a page which would have a list of the settings items and amongst them, the user should select Connections.
Step: 4 – Connections tab would have a list of items and amongst them; the user should click on “Add a new VPN server connection”.
Step: 5 – The next page would be the Make New Connection page. This page would ask for three details such as the Name, Host Name or IP and the VPN type. Name of the VPN service provider should be entered on the Name space. Host Name or IP address would be provided by the VPN service provider and based on the server chosen by the subscriber, this particular value would differ. VPN type should be selected between IPSec or L2TP and PPTP. In our case, the user should select PPTP internet network protocol. After entering all these details, the person should click ‘Next’.
Step: 6 – In this page, username, password and domain name details would have to be entered. Username and password for a VPN subscriber would be provided by the VPN and the user should enter those details in this particular page. Domain name can be entered if provided by the network administrator or else it can be left blank. Advanced tab should be selected next.
Step: 7 – Under the advanced settings page, the user should make sure that, TCP/IP settings are kept default. Use server-assigned IP address should be selected. This is mandatory.
Step: 8 – In the earlier step, TCP/IP should be selected, which can be found in the lower left hand side. In this particular step, it should be changed on to Servers. Even in this particular page, use server-assigned addresses should be selected. All other fields should be left empty. After entering and checking all these parameters, the user should click on OK and followed by Finish to complete this step.
Step: 9 – Now, the user should go back to the Connections page and should click on ‘Edit my VPN servers’.
Step: 10 – My Work Network would open as the next step. In this, the user should select the PPTP VPN protocol based VPN service provider whose details have been entered onto the system in the early steps. Upon selecting this network, a pop-up menu would appear asking for the user’s confirmation to connect or delete the network. The user can delete the network if the details entered are incorrect or if the user is no longer subscribed with the service provider. To connect to the VPN, the user can simply select the connect tab.
Step: 11 – A notification stating the connecting or connection status would appear in the next step. Once the connection is made, time and network reach of the VPN service would be indicated in the menu.
Step: 12 – If the user wants to disconnect from the VPN service, all one has to do would be to select the Disconnect tab. The connection would be disabled in a few seconds.
An internet connection is necessary for performing this setup process completely. The user should verify or make sure that, their Windows mobile is connected to the internet before performing all this procedure. If not, the connection should be made in the first place. By now, Windows Mobile users would have understood the process of setting up PPTP VPN on their mobile. If the user faces problems with the VPN connection or has entered details incorrectly, they can contact the VPN service provider and obtain the correct details pertaining to the account subscribed with the VPN. If they still find difficulties in establishing the connection with the VPN server, they can contact the customer support professionals of the concerned VPN service provider.
Best PPTP VPN Providers for Windows
Following are the top 5 PPTP VPN service providers that you can choose to use: