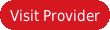Virtual Private Networks are getting popular by the day. There are many companies that are already using the service and many others that are looking to get a connection in the future. We know windows 7 is the most used operating system in the workplace, so today we are going to tell you how a VPN can be configured on it. We will explain briefly about what a VPN is so that you are at par with the technology.
What is a VPN?
A VPN means that two remote PCs are made to act as if they are a part of the same LAN network in terms of access and security. VPNs are used for a variety of reasons. They might be used because an employee wants to connect to his office network or because you want to access a website that is banned in your country. There are practically tons of reasons why a VPN might be used. A VPN connects you to a remote server by using a username and password and as soon as the connection is established, all of your internet data is carried through the connected device. This means that if you are in Brazil and connect to a server in the US, you will be able to browse any US based website.
Connection to VPN on Windows:
Let us suppose that your service provider or boss have given you a username and pass along with an IP address to connect to his server. You will now use this data in windows to make the connection. You have to follow the preceding steps:
- Click on the Start Button
- Click on Control Panel icon
- Click on the icon called ‘Network and Internet’
- If you cannot find the icon, select ‘Category’ in the view by option on the right top of the control panel page
- Once you enter Network and Internet, clink on the ‘Networking and Sharing Center’ icon
- Here you will see 4 connection options in the middle of the page
- Choose the first option titled ‘Set Up a new Connection or Network’
- Now you will see a new pop up window having 5 options
- You have to choose the 4th option which is titled ‘Connect to a Workplace and click Next
- Now if you get a window asking if you want to make a new connection or choose an existing one, always select ‘No, Create a new Connection’ and click on the next button
- Now you will get two options to connect, choose the one saying ‘Use my Internet Connection (VPN)’
- Now you will be prompted to enter the IP address of the server you want to connect you. You should already have this address. Enter it and press Next.
- Now enter the Username and Password and click Connect!
- Now you will see some processing and you will be connected to the VPN. If you cannot connect or get an error, confirm the IP address, Username and Password from the provider.
Best VPN Service Providers:
We have made a list of VPN Service providers who can give you excellent VPN services for Windows PCs, Laptops and mobile devices. You can get services from any of the following VPN service providers and we are sure that you will be happy with the services: